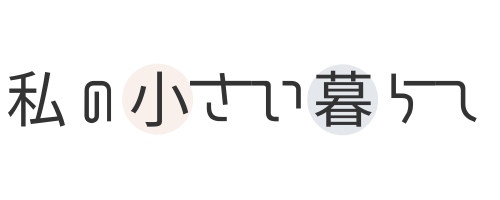YouTubeやブログのサムネイルが簡単に無料でオシャレな作れる
無料デザインツールcanvaはご存知でしょうか。
当ブログのサムネイルや、インスタの投稿画像・ブログ内の画像作成はほぼこのcanvaで作成しています。
今回はcanvaの使い方やできる事などをまとめてみました。
※当記事はプロモーションを含みます。
canvaってなに?
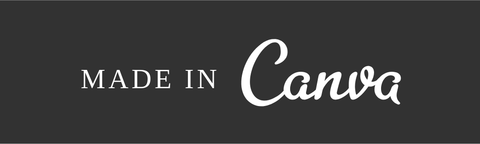
オーストラリア発のデザインツールです。
2017年5月にKDDIウェブコミュニケーションズと提携し、日本語版をリリースしました。
▶︎canvaサイト
とにかくcanvaは誰でもプロ仕様なデザインが無料で簡単に作成できるのが最大のポイント!
中には有料の素材や写真、デザインもありますが
無料の数が多く、十分オシャレなデザインを作ることができます。
canvaなら簡単にオシャレに作れる
canvaはプロではなく、私のような素人でも
簡単にオシャレなデザインが出来るようになっている上に
幅広い場面に対応できるので、canvaさえ使えば大抵のことができます。
2019年9月現在作成できるデザインは、大きく分けて7つあります。
①SNS画像をオシャレに作成
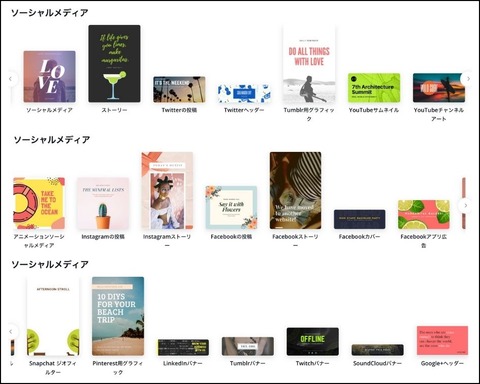
まず1つ目がツイッターやYouTubeなどが作れる「ソーシャルメディア」。
SNSをしているユーザーなら是非とも使いたいデザインが簡単に使うことができます。
②結婚式の招待状もオシャレに作れる
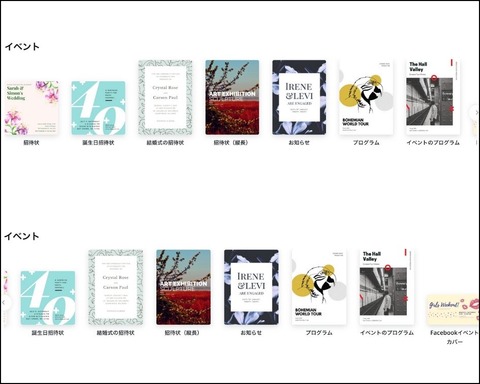
2つ目が結婚式などの招待状やお知らせなどが作れる「イベント」。
結婚式はもちろん、お誕生日会やベビーシャワーなどイベントごとで
人を招待する時の招待状もcanvaなら簡単にオシャレなカードを作ることが可能です。
③ロゴやポスターもオシャレに作れる
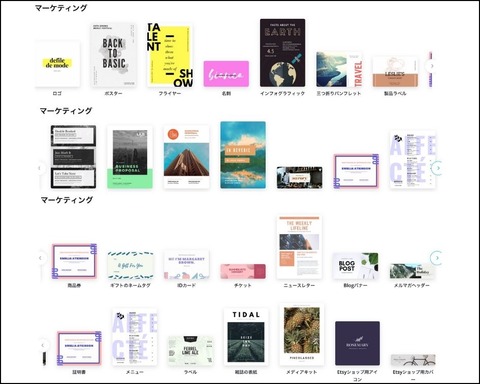
3つ目がロゴやポスターなどが作れる「マーケティング」。
お店のチラシもcanvaなら簡単に作ることができるので
低コストで好きなように作成できるのは特に個人店には嬉しいですね。
④卒業アルバムやクラスの時間割も作れる
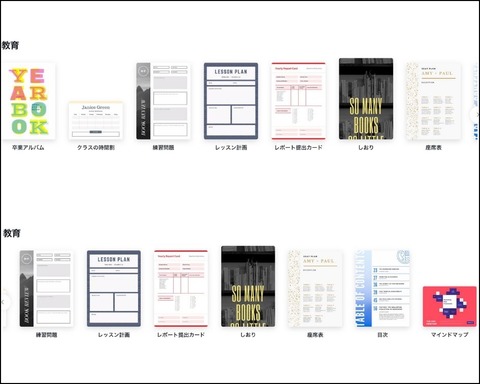
4つ目が学校などで使える卒業アルバムなどが作れる「教育」。
クラスの時間割も作れるので、小学生のお子さんがいるご家庭で
シンプルだけどオシャレなものが欲しいという方には
ピッタリなんじゃないかなと思います。
⑤フォトブックも作れる
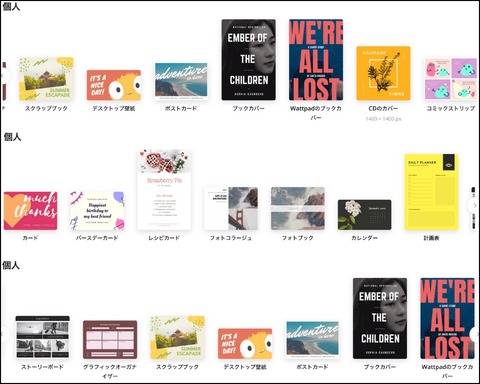
5つ目がバースデーカードやフォトブックなどが作れる「個人」。
個人は特にカテゴリーが多いので、作りたいピッタリのものが見つかると思います。
⑥履歴書やプレゼンテーションも作れる
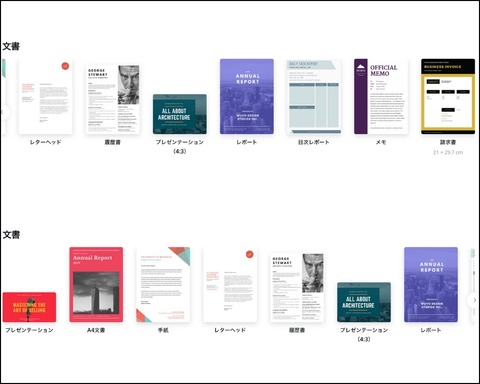
6つ目が履歴書やレポートなどが作れる「文書」。
請求書なんかも作れるのでフリーランスにはもってこいです。
⑦SNSの広告も簡単に作れる
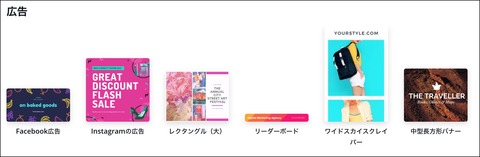
最後の7つ目がfacebookやInstagramの広告が作れる「広告」。
canvaで簡単にオシャレな広告を作ることができるので
フリーランスや個人店にはありがたいですね。
クラウドもアプリ版もある
私がcanvaは使いやすいなと思うところが、クラウドもアプリ版もあるというポイント。
また、アカウント登録をすれば同期されるので
クラウドで作ったものがアプリからも見れる上に編集することも可能です。
私はクラウドもアプリもどちらも利用しており
アプリは不具合等もなくめちゃくちゃ使いやすいので
空き時間にブログやSNSに使う画像を作成できるので本当に便利。
Canvaの使い方
canvaの使い方は本当に簡単。
まずは使いたいデザインを選びます。
今回私は「Instagram投稿」を選択しました。
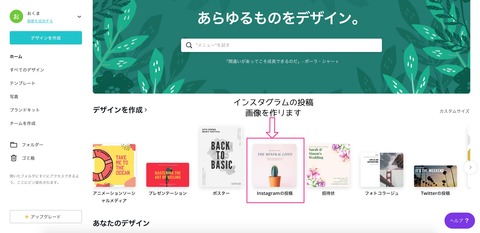
開くとこんな感じで編集画面に移動します。
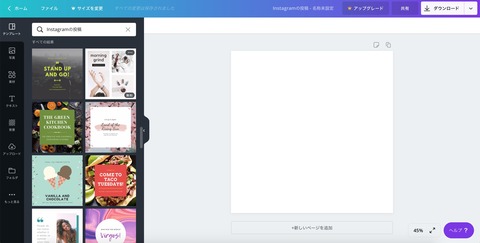
今回私はピンクの枠の無料デザインを使っていきます。
クリックするとすぐに完成されたデザインが表示されます。
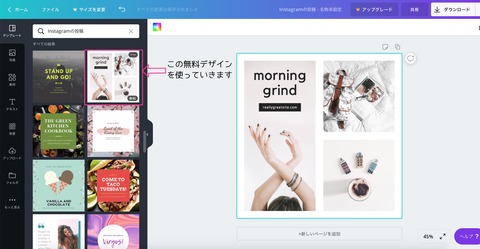
ここから細かい部分を編集していきます。
まずは文字をクリックして好きな文字に変更します。
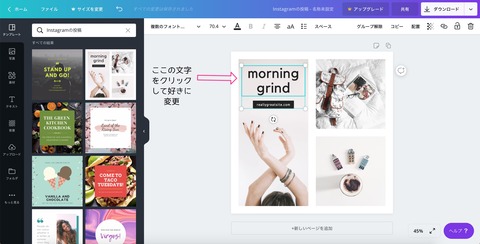
文字を変更した後は、画像も変更していきます。
左の「写真部分」をクリックするとオシャレな画像が表示されます。
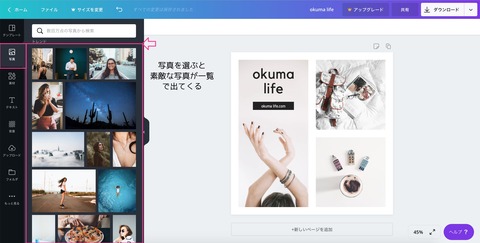
検索部分では自分が使いたい写真を検索することが可能。
今回は大まかに「人」というカテゴリで検索にかけました。
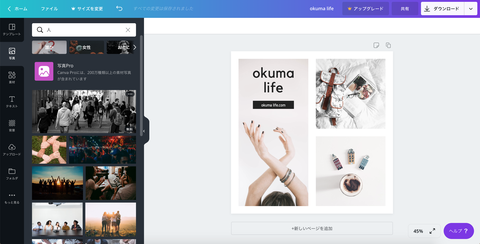
好きな写真が見つかったら、クリックすると画像が表示されるので
好きな場所にドラッグ&ドロップすれば変更が可能。
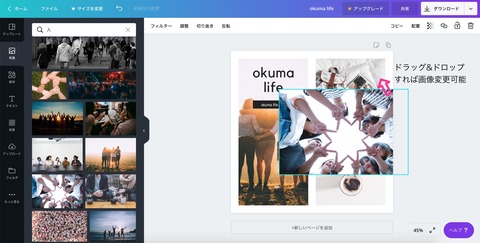
右上には写真の透明度変更が可能。
お好きな透明度に指定。
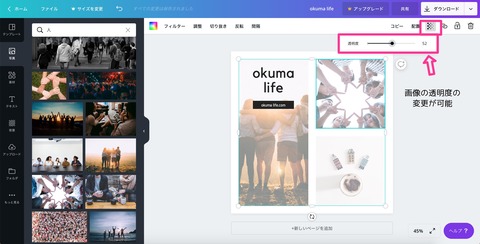
画像のフィルターも自在に変更可能。
上の「フィルター」をクリックすると
左一面にフィルターが表示されるのでお好きなものを選びます。
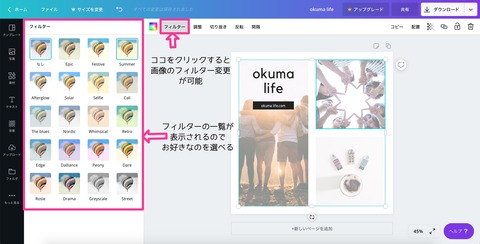
あ!あと忘れていましたがフォントも変更可能。
左一面にフォントがズラーと並ぶのでお好きなフォントを選択します。
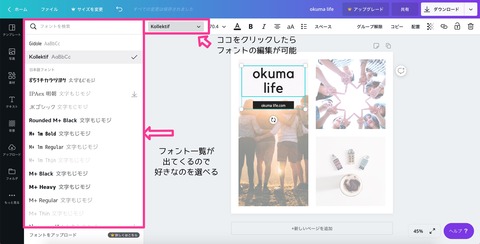
自分の好きな画像が完成したら、後は保存するだけ。
右上の「ダウンロード」をクリックしたら
ファイルの種類を選びクリックすれば保存完了です。
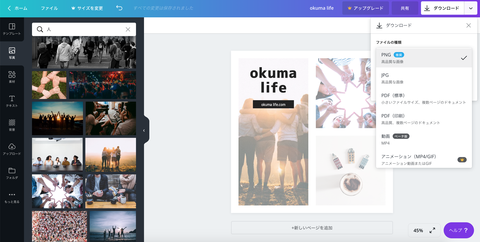
詳しい使い方はこちらのサイトがとても分かりやすいです!
こちらはクラウド版の使い方。
アプリ版の使い方はこちらです。
canvaの料金は?
canvaは基本無料で使うことができますが、もちろん有料契約も可能。
canvaの料金プランは大きく分けて3つ。
①無料プラン「Canva」
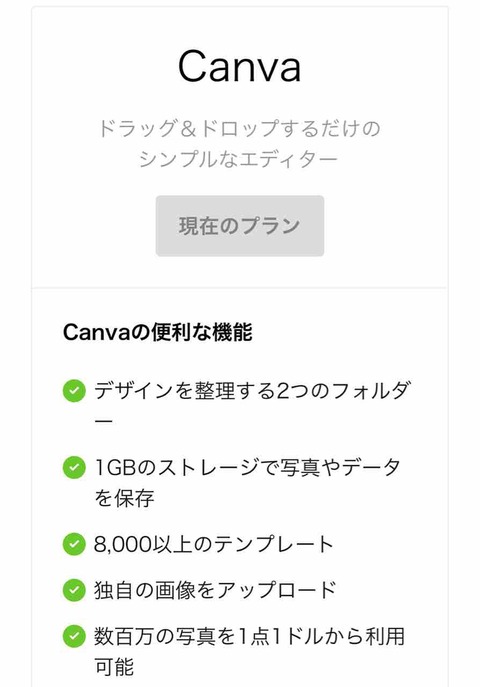
まずは「canva」という無料プラン。
出来ることは画像の通りで、無料でも本当にできることが多い。
私自身はこの無料プランを使っていますが、これで十分すぎるほどですし
むしろこれが無料でいいの?と思うぐらいのクオリティと中身です。
もし有料のデザインや画像を使いたい時は、1点1ドル(約120円)で購入可能。
無料と有料の素材や画像・デザインの見分け方は簡単。
右下の部分に無料のものなら「無料」と表示され
有料のものには何も表示されていません。
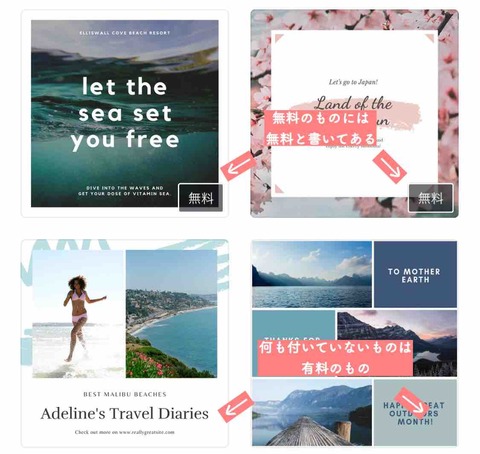
もし有料のものを選んだとしても支払い画面に行かなければ
勝手に購入することはないので安心して使うことができます。
②月額か年払いの「Canva Pro」
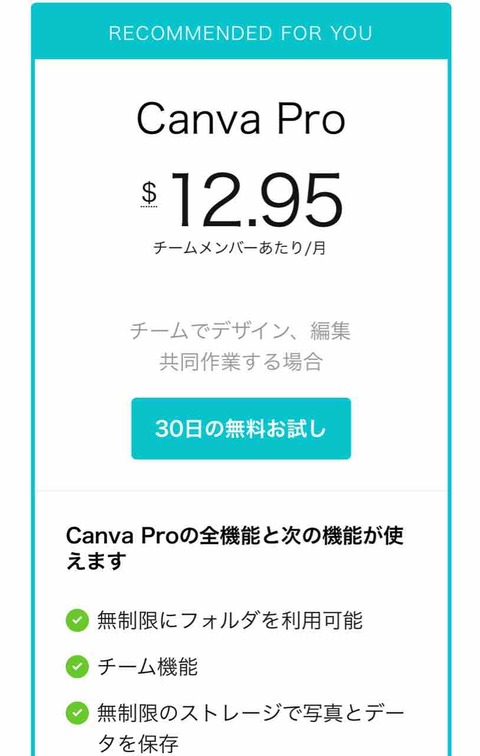
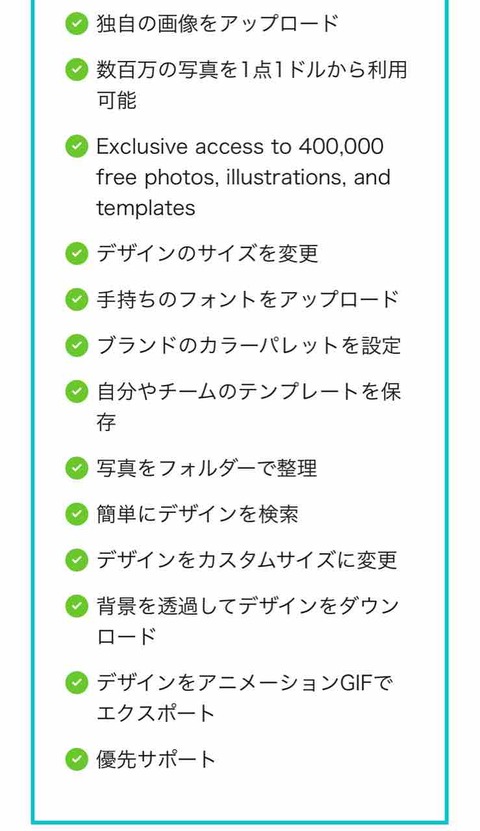
次に月12.95ドル(約1,500円/1ドル120円の場合)の「canva pro」。
できることは画像の通りで、やはりできることは大幅に増えます。
また、「Canva Pro」は30日間は無料で試せるサービスもあり。
もし有料プランが気になる場合は、気軽に試せるチャンスです。
③大人数で一緒に使いたい人は「Canvaエンタープライズ」
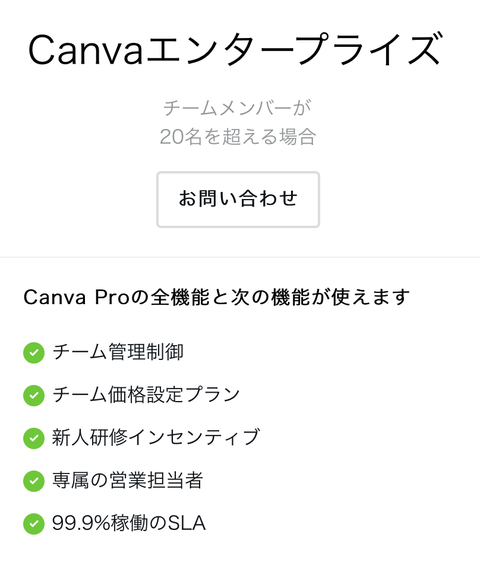
20人以上と大人数で一緒に使いたい人は「canvaエンタープライズ」。
これは企業だったりで、ほとんどの人は必要ないかな、と思います。
またこちらは料金公開されておらず、登録すれば使えるというわけではないので
まずは問い合わせから連絡を取る必要があります。
そのほか気になる料金形態については、公式サイトにまとめてあります。
最後に
約1年半前に「canva」の存在を知ってから本当にお世話になりっぱなし。
YouTubeのサムネイルは完全にcanvaですし、ブログやインスタグラムの投稿画像も
ほぼcanvaを使っています。
今まで色々な無料デザインツールを使ってきましたが、ダントツでcanvaは使いやすい!
素人の私でも簡単にオシャレな画像が作ることができます。
無料でここまでできるのはcanvaくらいじゃないかな?と個人的には思います。
ぜひ、気になった方はアプリ版とクラウド版チェックしてみてください。